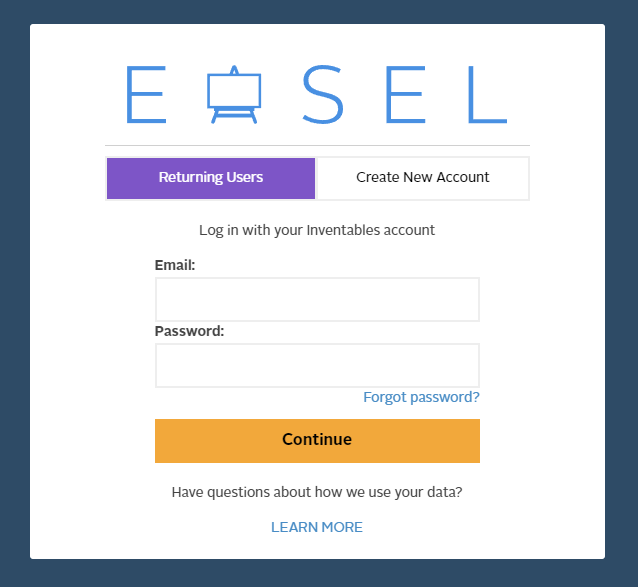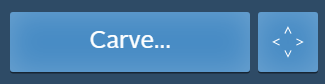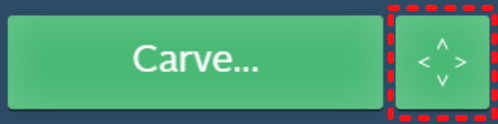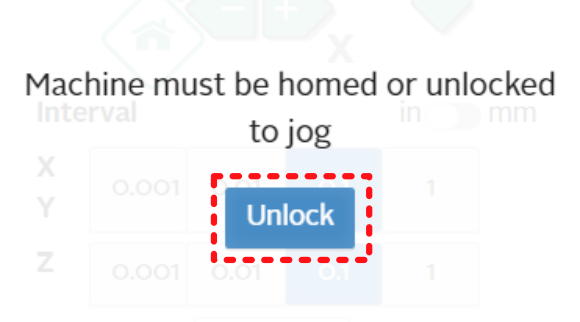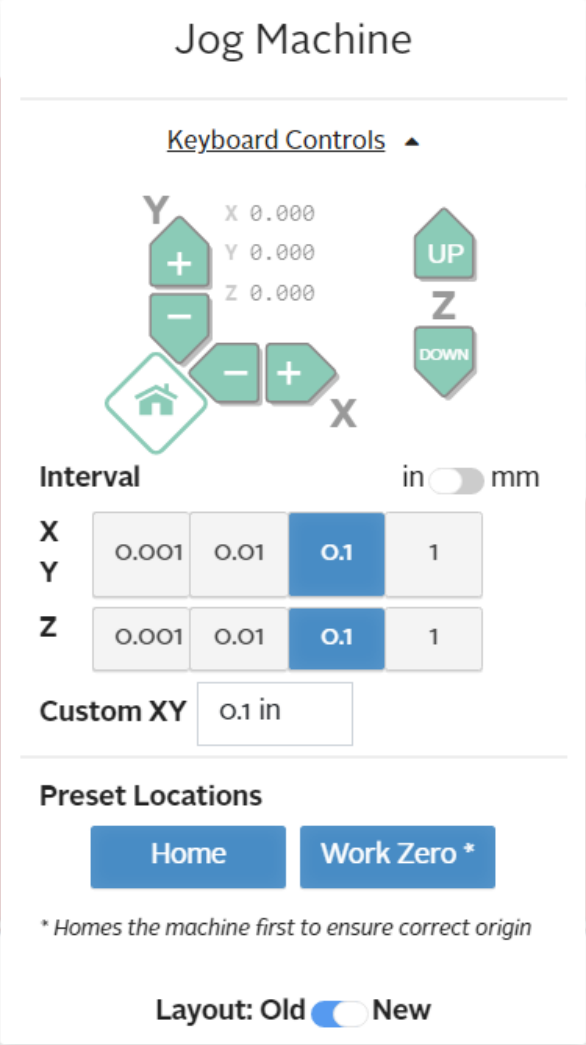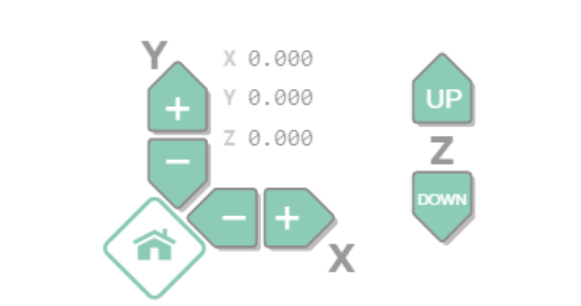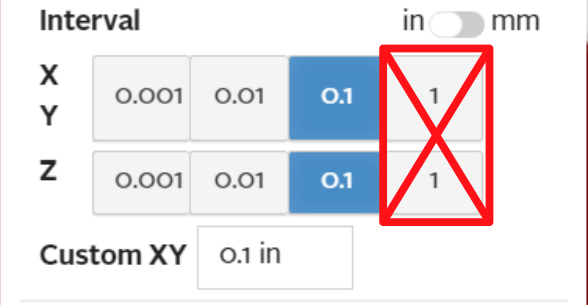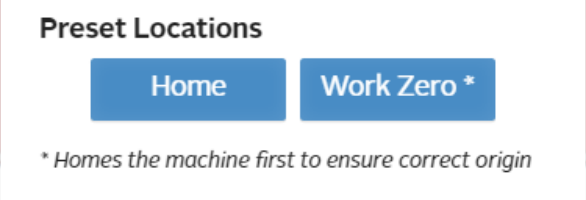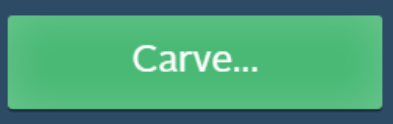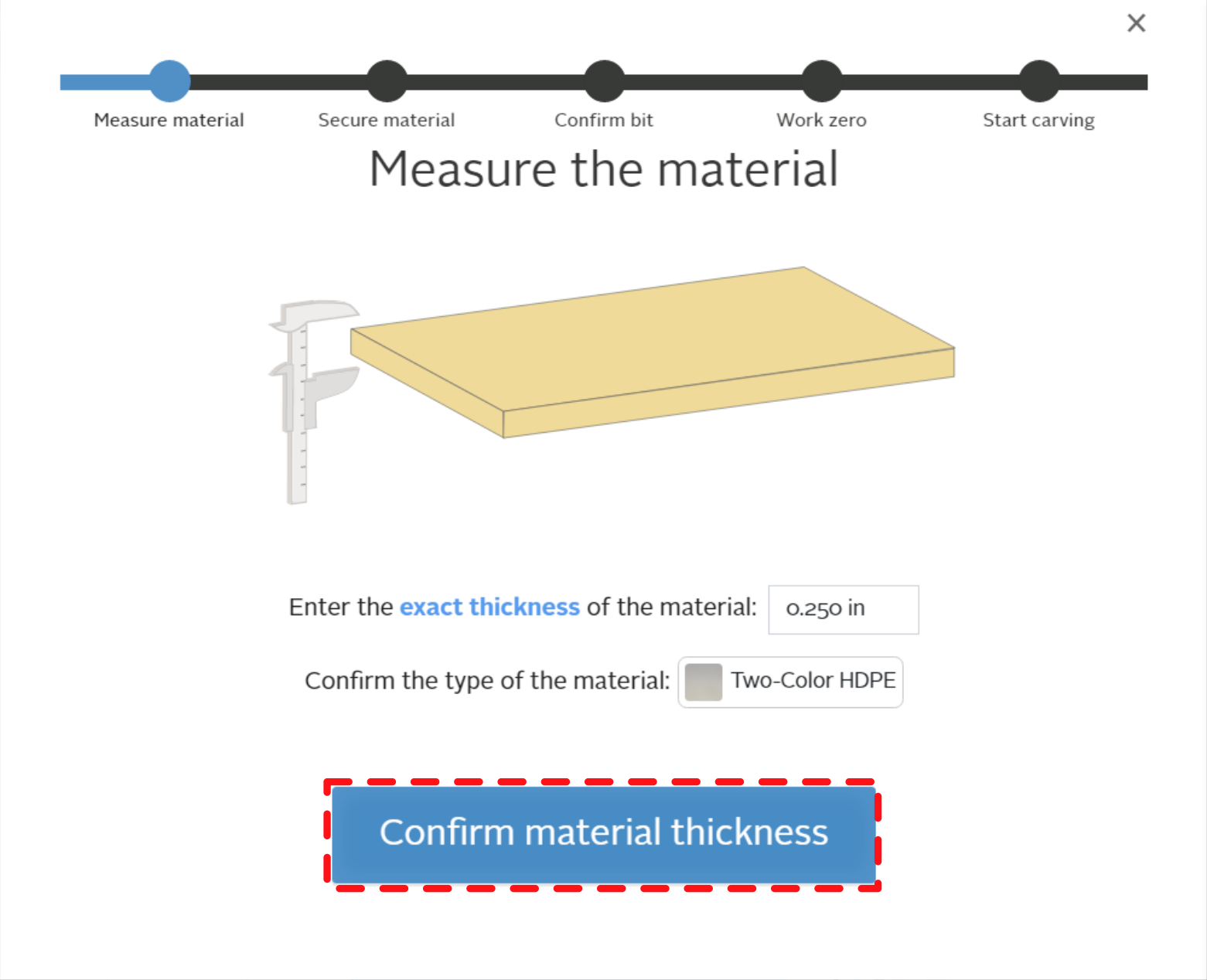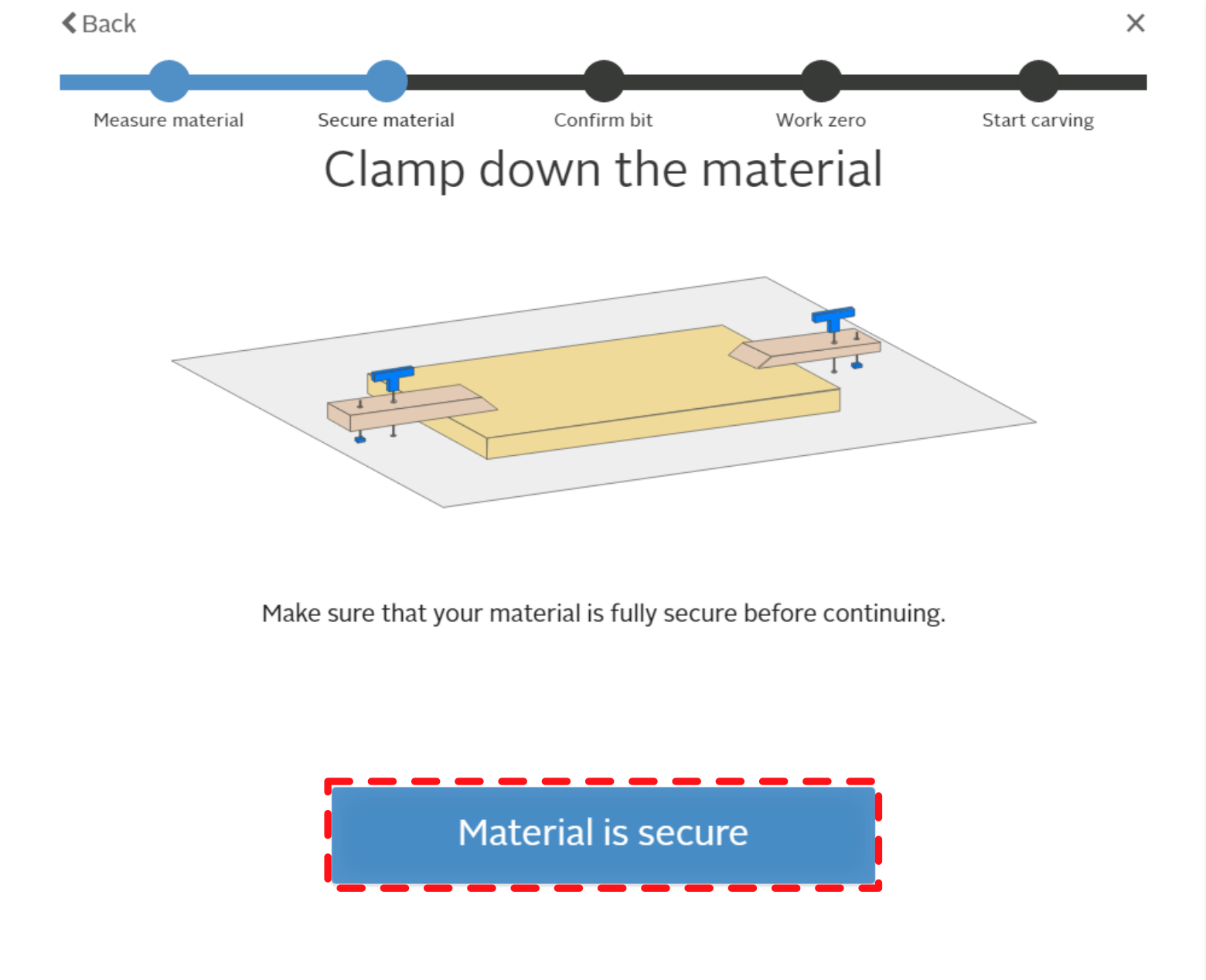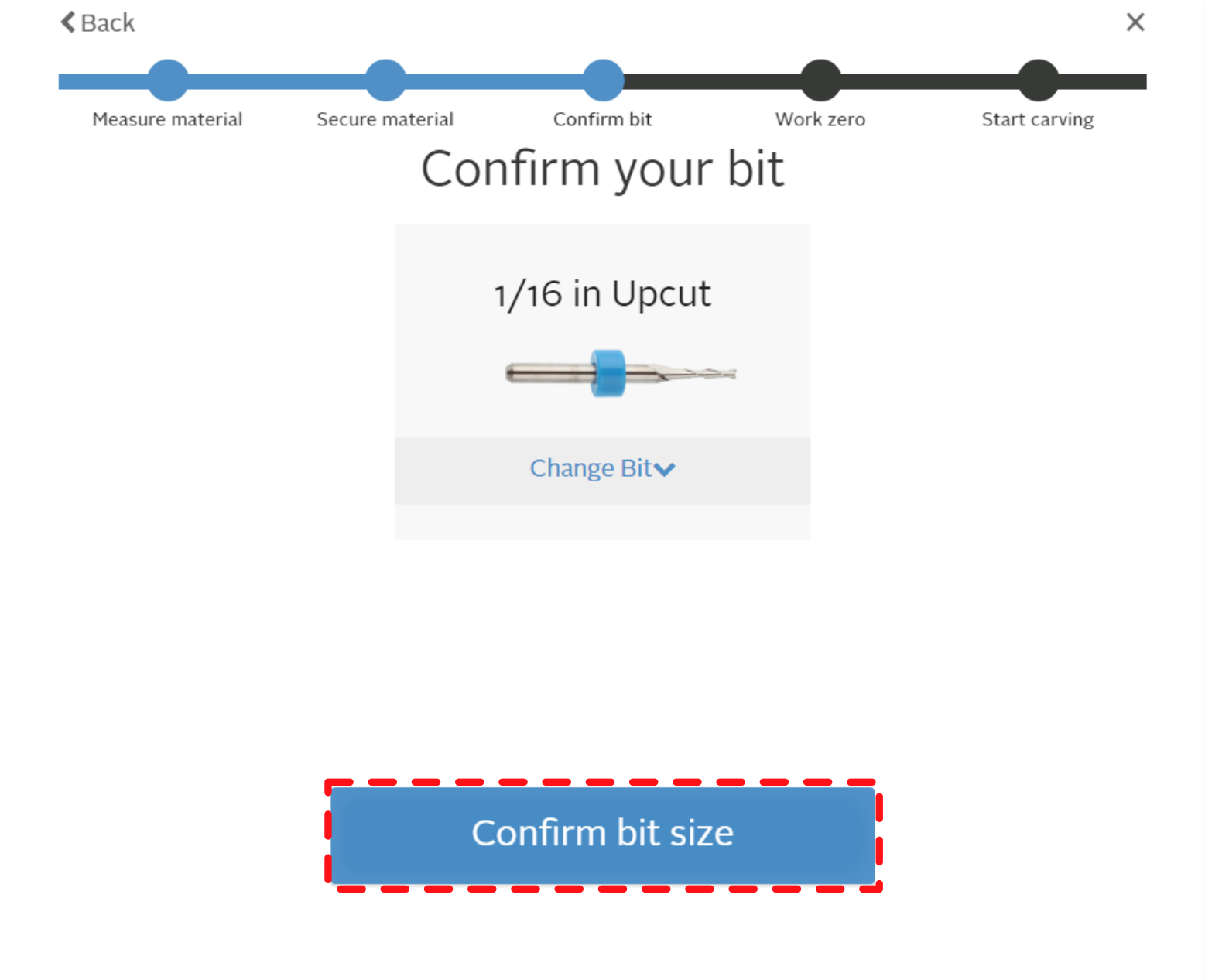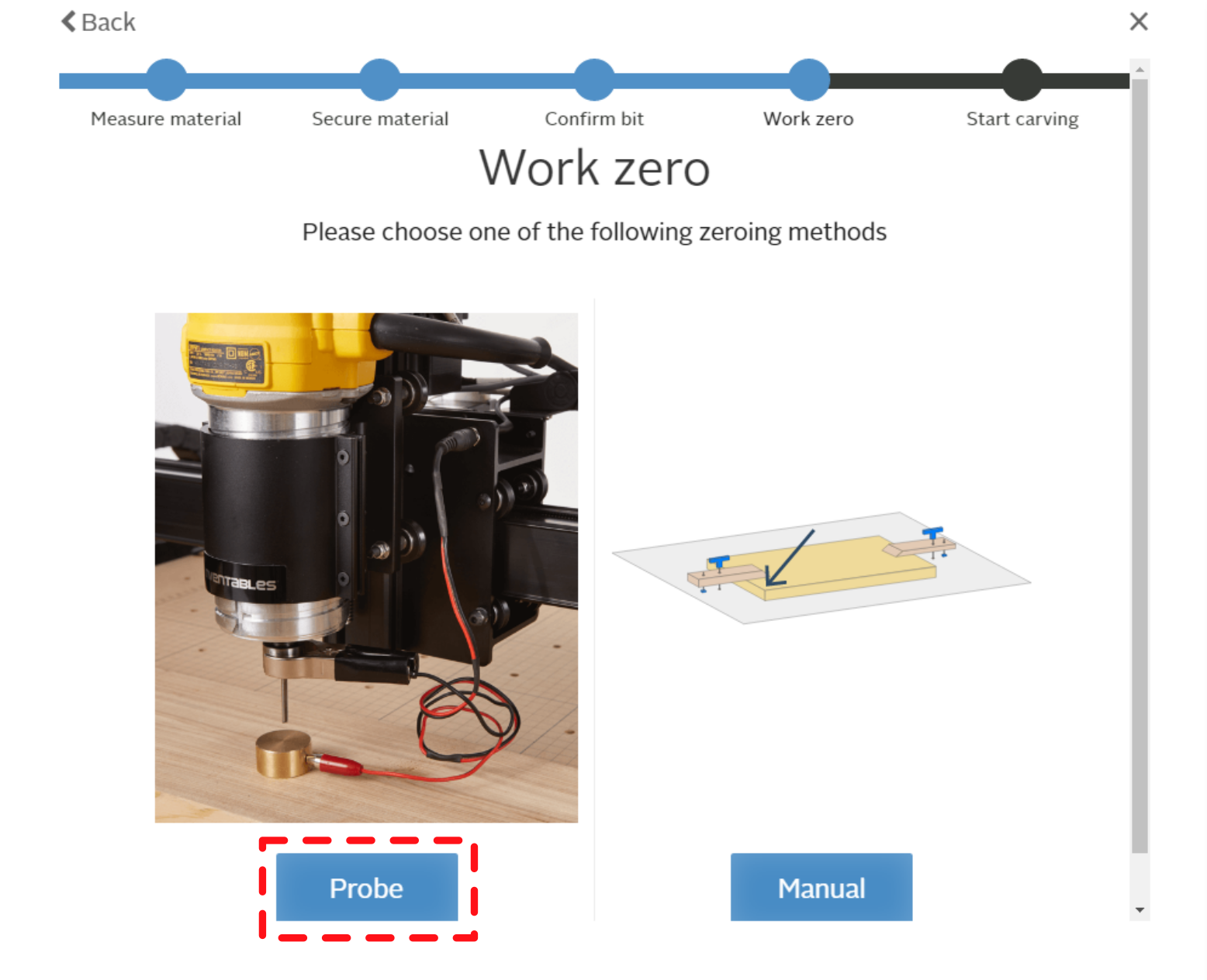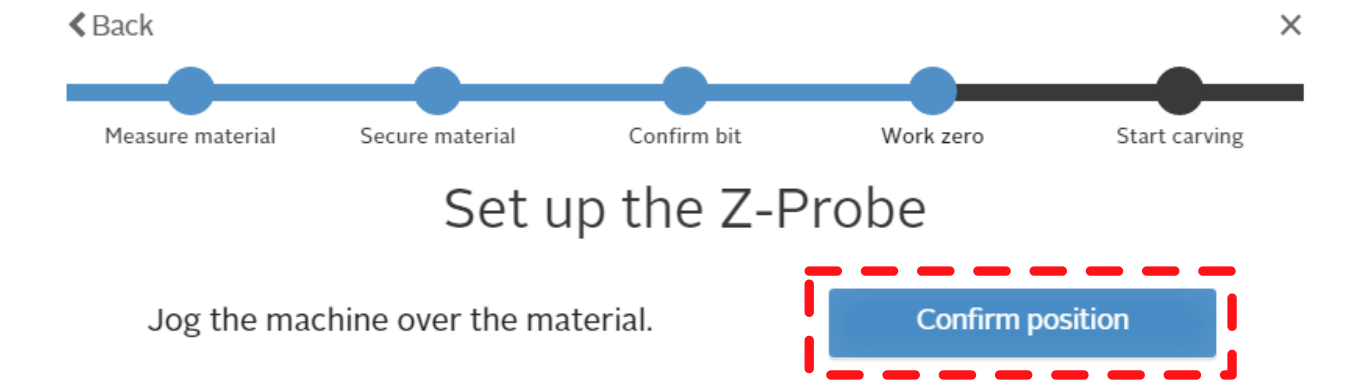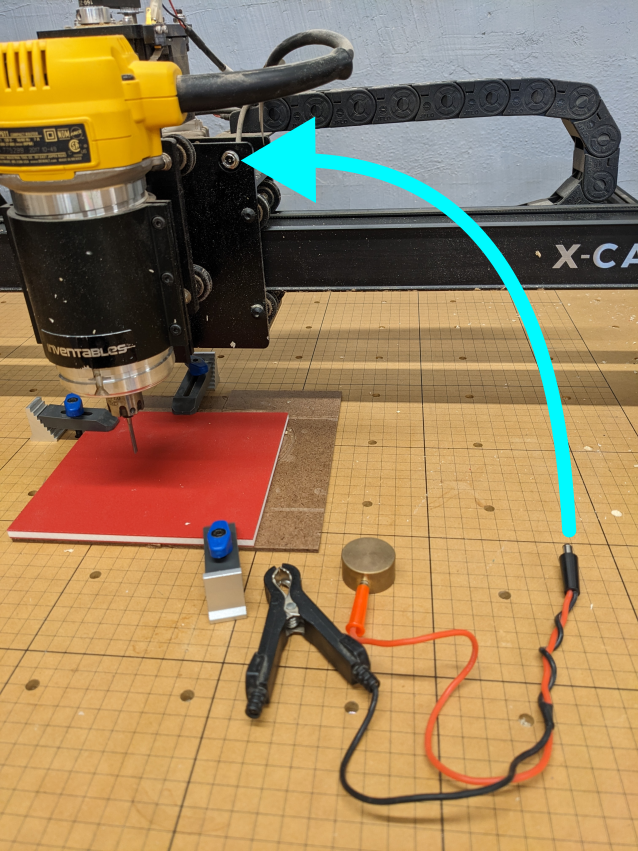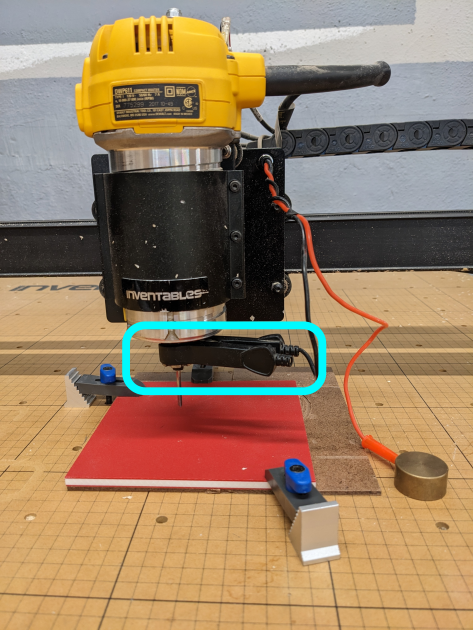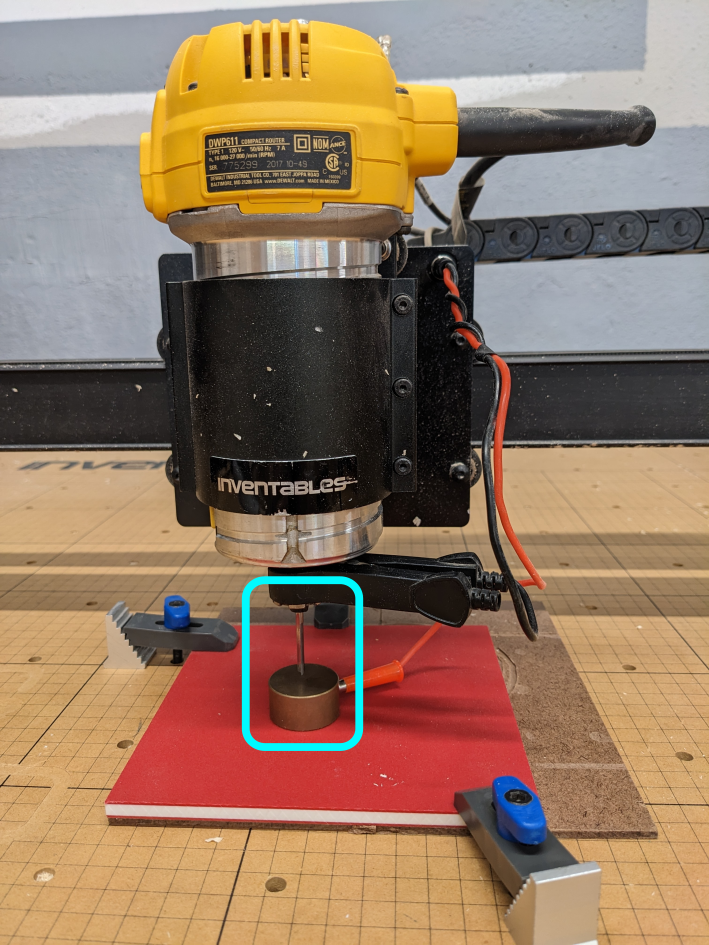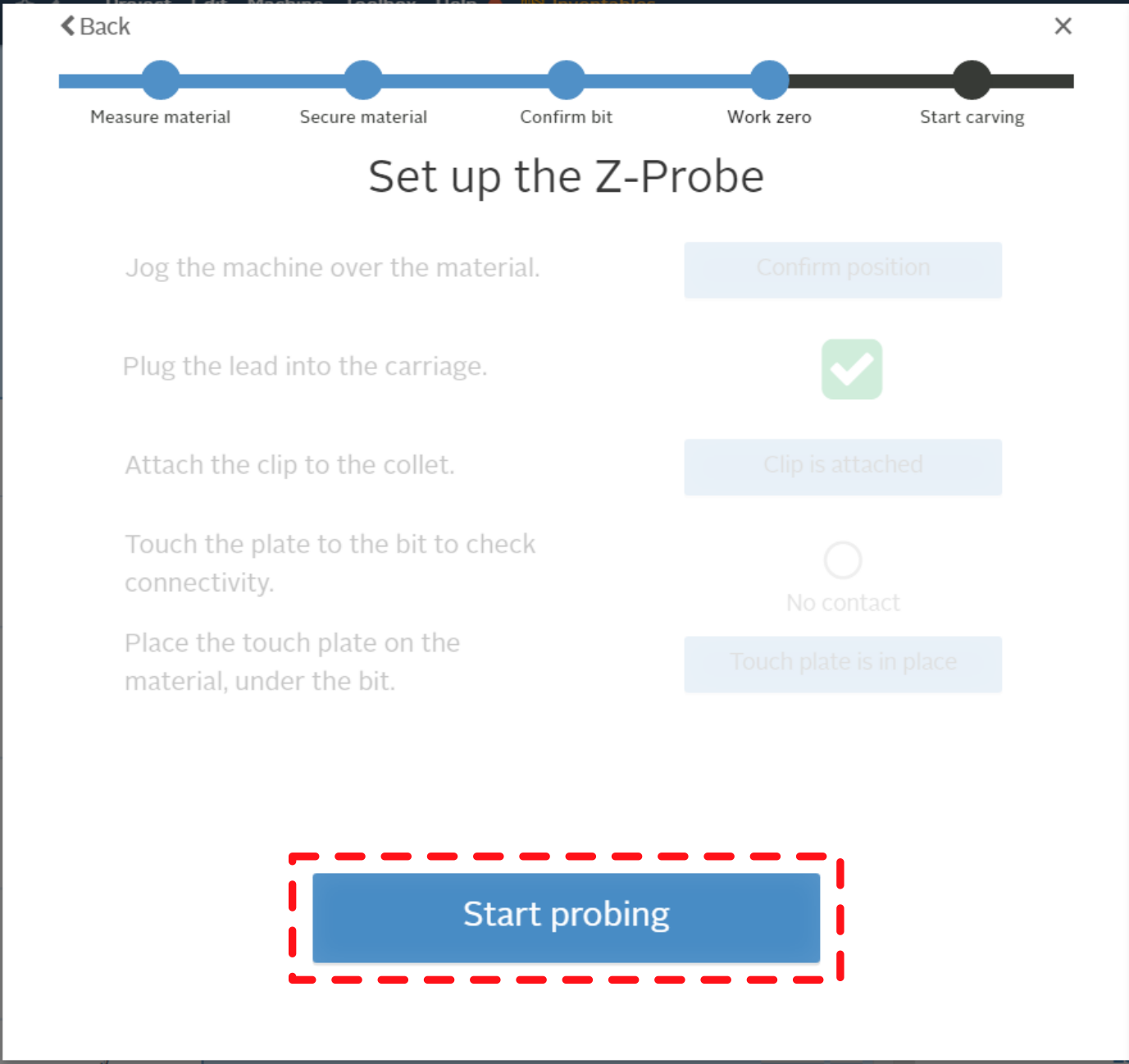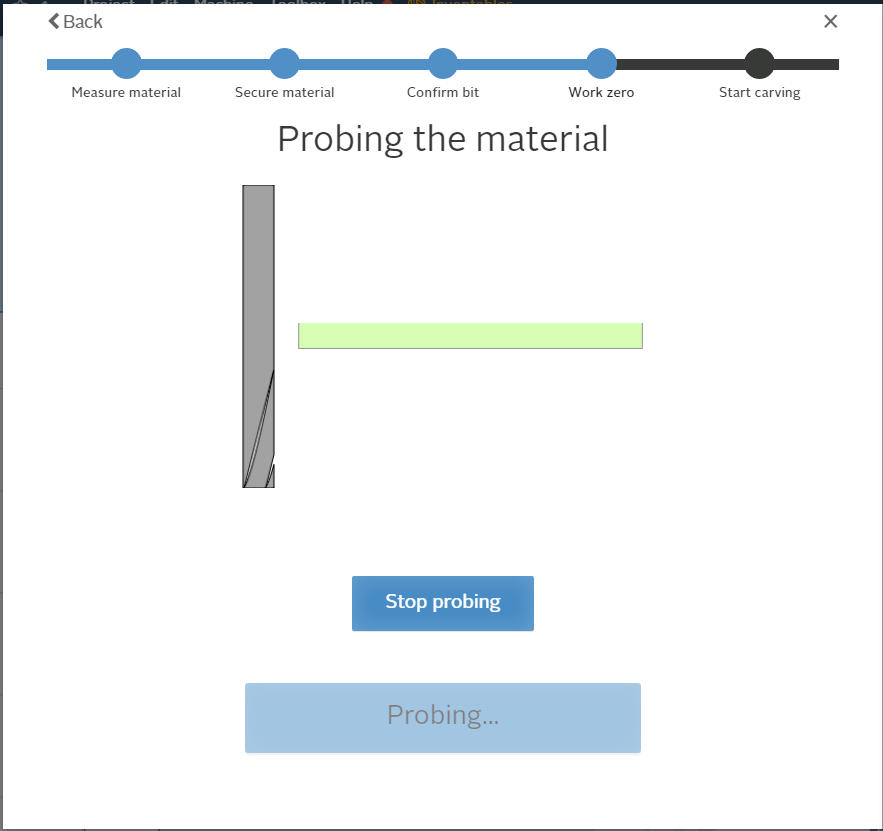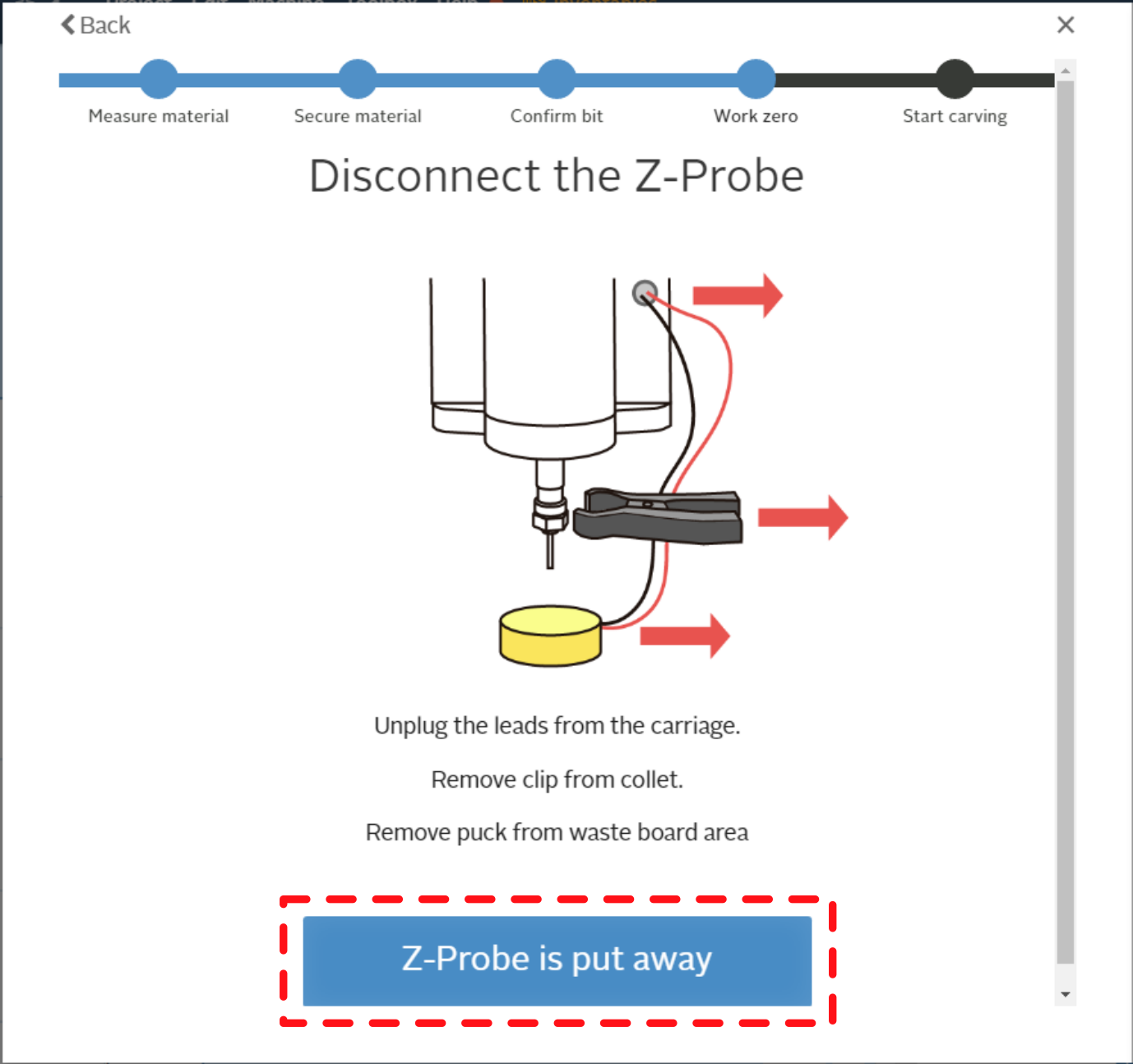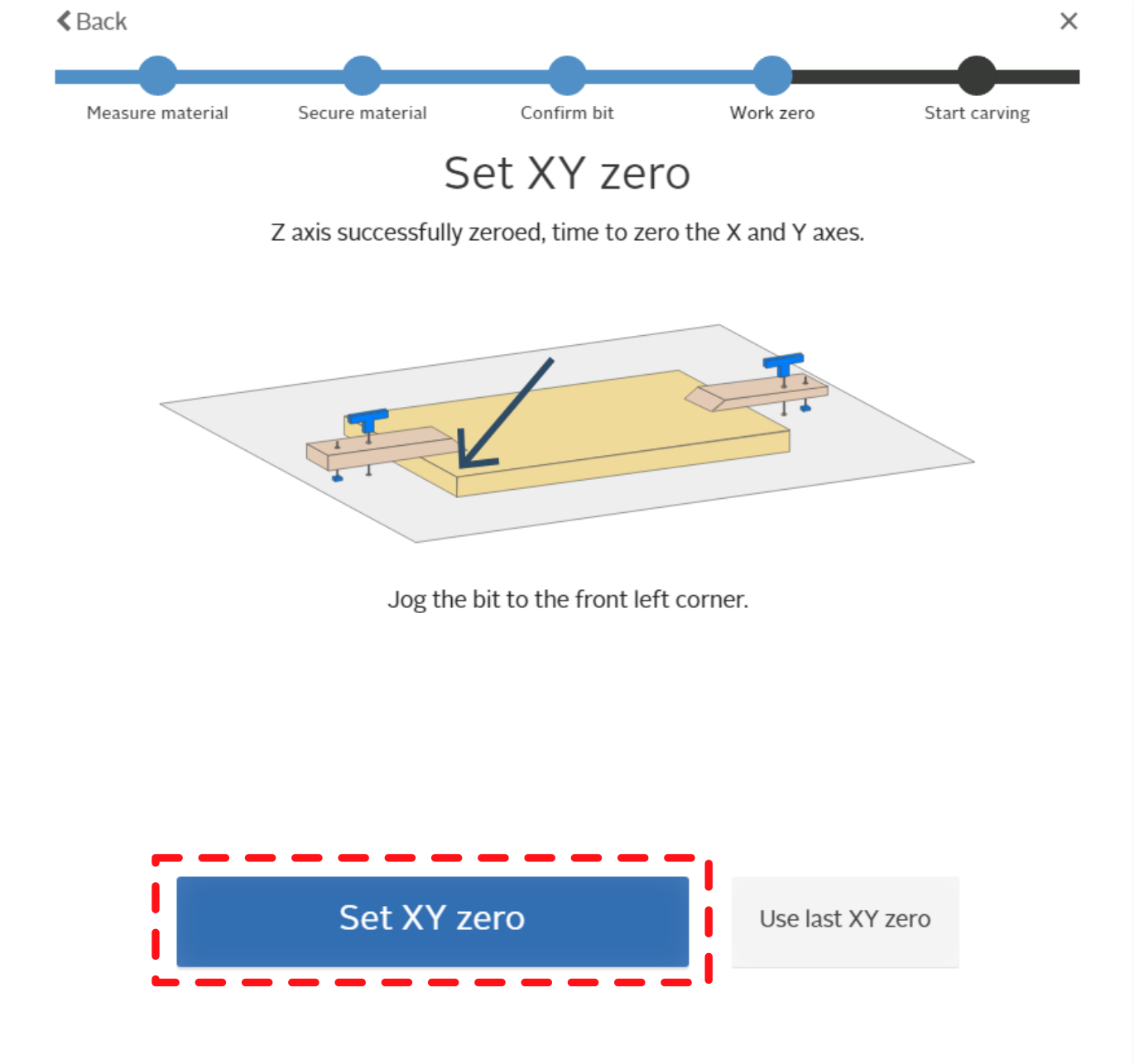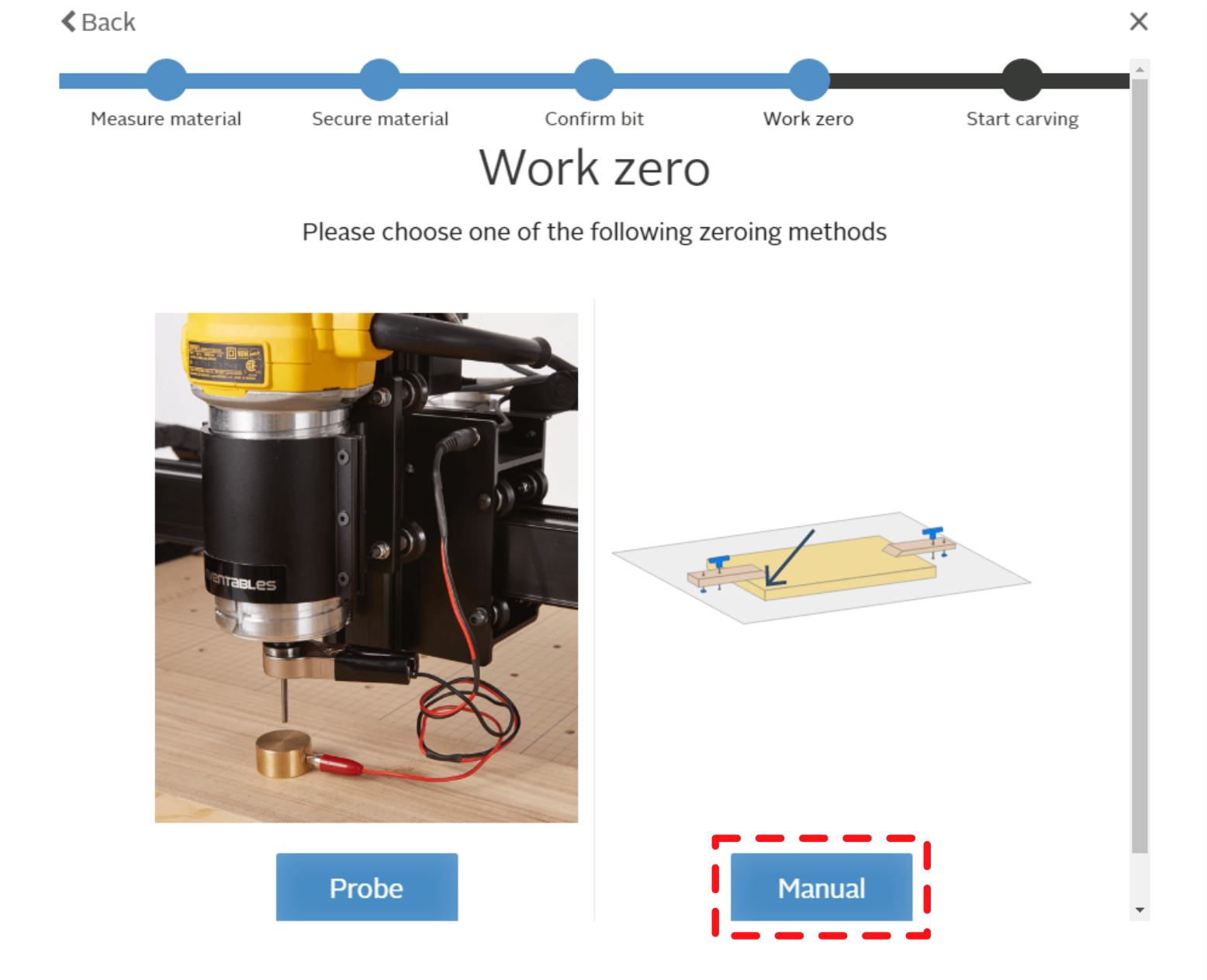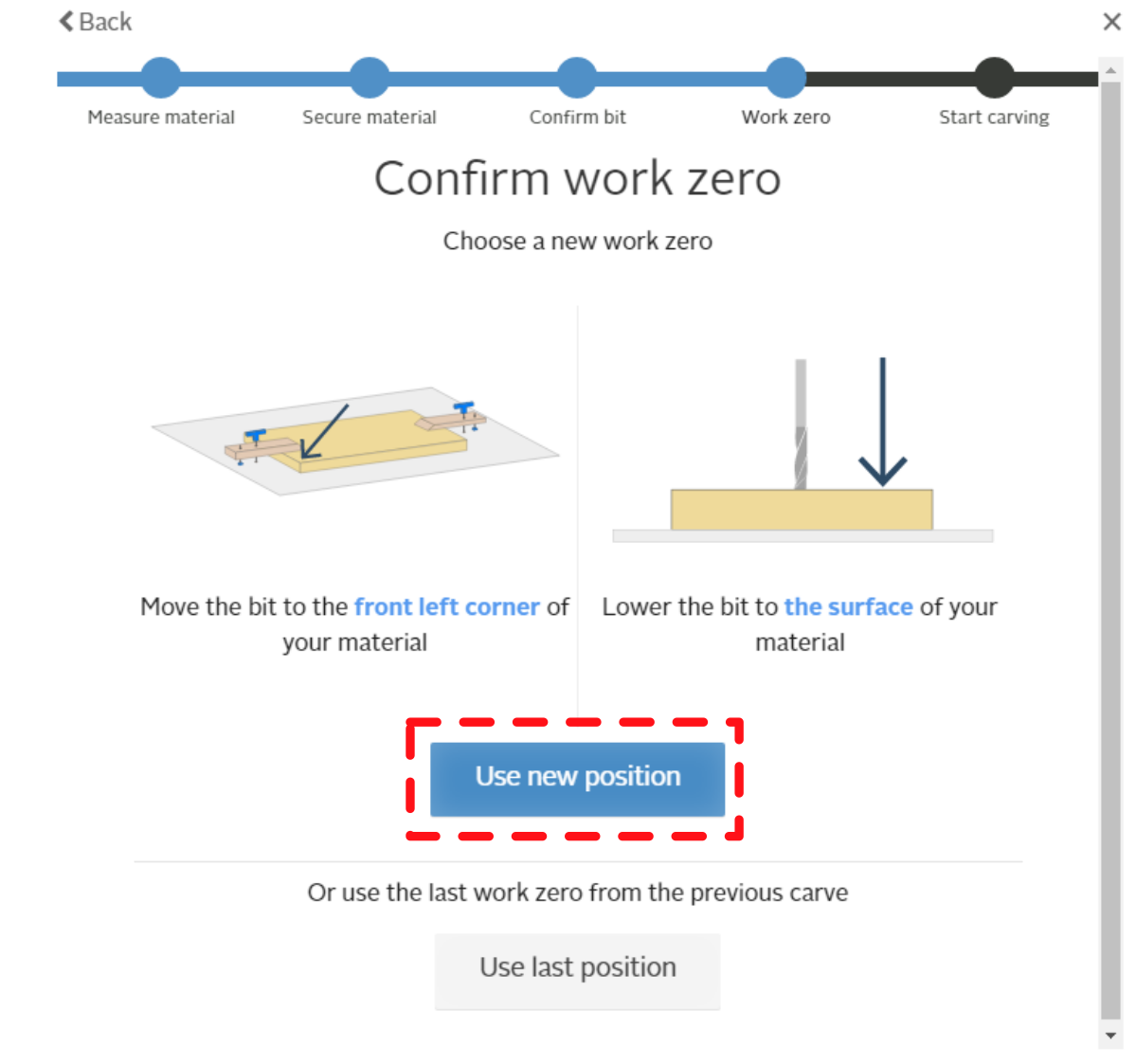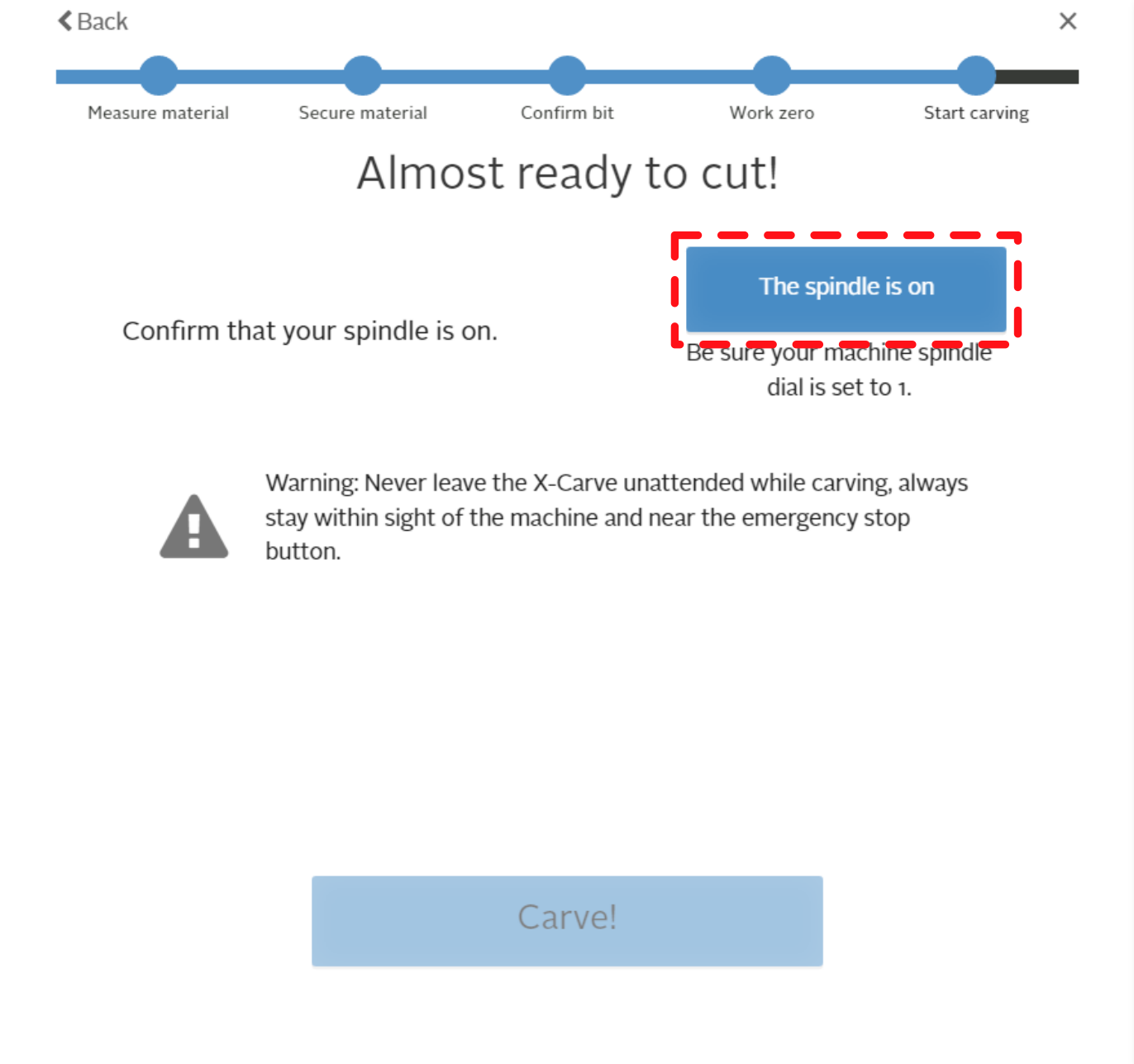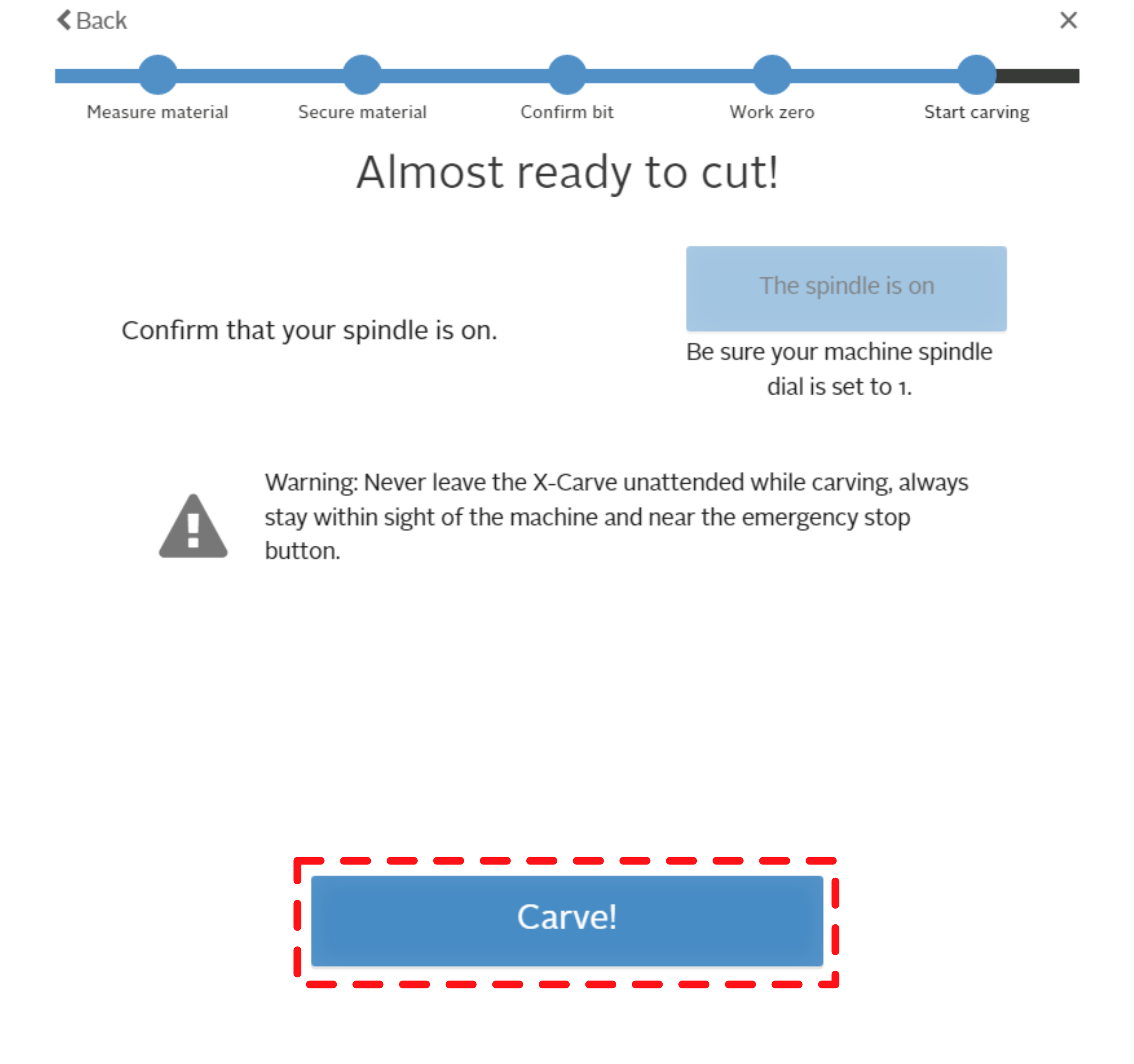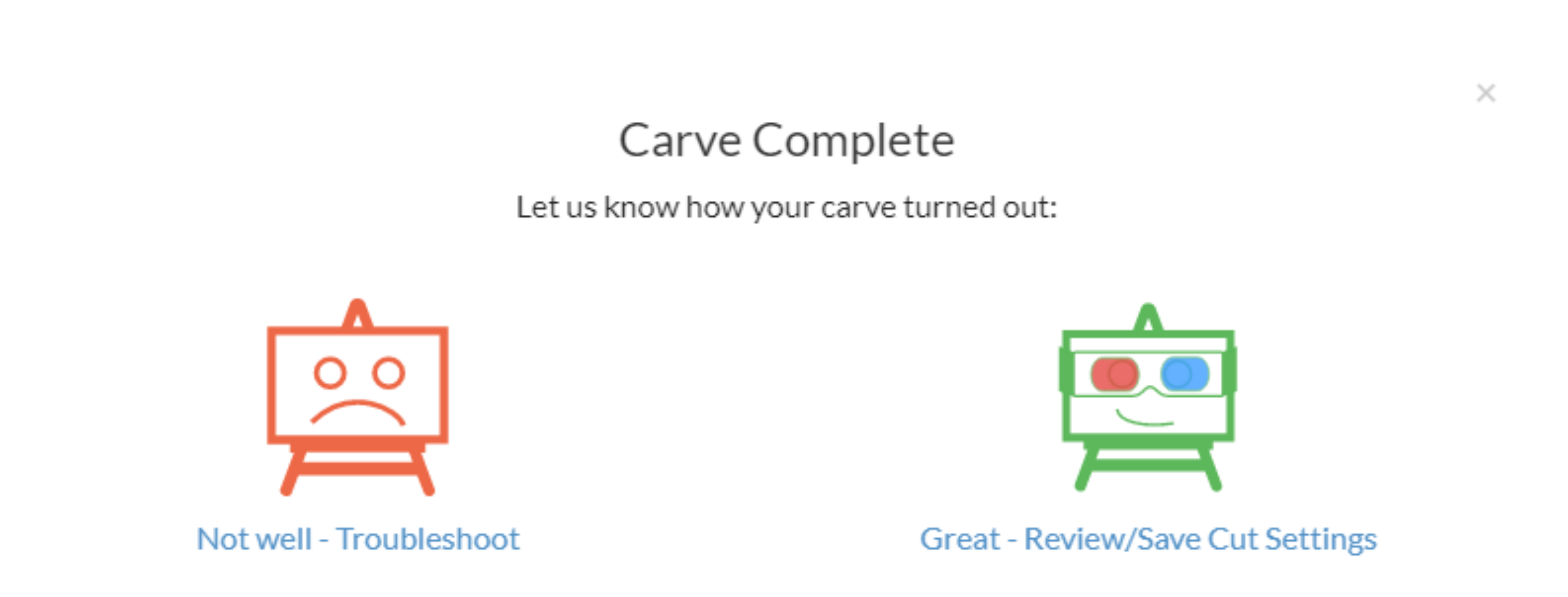Difference between revisions of "X-Carve: Example Carve"
| Line 284: | Line 284: | ||
=== Carve Start and Operation === | === Carve Start and Operation === | ||
| + | After setting the work zero, you're finally ready to power up the spindle router and carve your part! | ||
{| class="wikitable" | {| class="wikitable" | ||
|- | |- | ||
! scope="row" | Step 1: | ! scope="row" | Step 1: | ||
| − | |[[file:|center]] | + | |[[file:WS X-Carve SpindleRouterSpeedPowerMarkup.png|400px|center]] |
| | | | ||
| − | + | There are two controls on top of the spindle router: | |
| − | Power router on | + | # '''Speed dial''': The speed is set using the speed dial. In almost all cases, it should be set to '''1'''. |
| + | #* The speed dial goes from 1 to 6 (16,000 to 27,000 RPM) | ||
| + | #* Speed can be changed while the spindle router is running, but should only be done when the X-Carve is stationary. | ||
| + | # '''Power Switch''': Turns the router on and off. | ||
| + | |||
| + | |||
| + | Switch the power '''on''' to start the spindle router | ||
|- | |- | ||
! scope="row" | Step 2: | ! scope="row" | Step 2: | ||
| | | | ||
| − | [[File:|center]] | + | [[File:WS X-Carve CarveSpindleConfirmationMarkup.png|400px|center]] |
| | | | ||
| − | + | * Once the spindle router is spinning, click the blue '''The spindle is on''' button | |
|- | |- | ||
! scope="row" | Step 3: | ! scope="row" | Step 3: | ||
| | | | ||
| − | [[File:|center]] | + | [[File:WS X-Carve CarveFinalCarveMarkup.png|400px|center]] |
| | | | ||
| − | + | * Ensure the X-Carve machine table is clear of everything but your workpiece and clamps | |
| + | * Click the blue '''Carve!''' button to start the automatic cutting operations | ||
| + | |||
| + | <span style="color: red; font-size:18px">'''STAY WITH REACH OF THE E-STOP BUTTON UNTIL THE CARVING IS COMPLETE'''</span> | ||
|- | |- | ||
! scope="row" | Step 4: | ! scope="row" | Step 4: | ||
| | | | ||
| − | [[File:|center]] | + | [[File:WS X-Carve CarveRunControls.png|400px|center]] |
| | | | ||
| − | + | <span style="color: red;" >'''While the X-Carve is running, watch it carefully. Don't be afraid to hit the E-stop button if the machine does anything unexpected!'''</span> | |
| + | |||
| + | While the X-Carve is running, there are a few useful controls in the upper right corner of the Easel window. | ||
| + | * '''Feed Rate''': The plus and minus button allow adjustment of the feed rate, in 10% increments, while cutting | ||
| + | * '''Percent Complete''': This shows the calculated percentage of the work done, and an estimate of the remaining time | ||
| + | * '''Pause / Run Button''': Pausing the carve allows the user to check on progress, or move clamps to prevent crashing. Once paused, the button is clicked again to pick up the carve where it was paused. | ||
| + | * '''Stop Button''': This ends the carve at the current completion point | ||
|- | |- | ||
! scope="row" | Step 5: | ! scope="row" | Step 5: | ||
| | | | ||
| − | [[File:|center]] | + | [[File:WS X-Carve CarveComplete.png|400px|center]] |
| | | | ||
| − | + | * Turn the spindle router power switch to '''off''' | |
| + | |||
| + | |||
| + | Your project is finished cutting! If it didn't come out quite as planned, clicking the left logo will bring you to some basic troubleshooting information. Clicking the right button will summarize your feeds and speeds. Clicking the X in the upper right will bring you back to the Easel window. | ||
|- | |- | ||
! scope="row" | Step 6: | ! scope="row" | Step 6: | ||
| − | | | + | | |
| − | [[ | + | [[file:WS X-Carve CartTrayClose.png|400px|center]] |
| − | | | + | | |
| − | + | When done with the X-Carve, please ensure it is clean and ready for the next user. | |
| + | * Remove the cutting bit and collet assembly | ||
| + | * Return the collet assembly and wrench to the cart tool tray | ||
| + | * If the cutting bit belongs to Spark, return it to the cart tool tray | ||
| + | * Remove all clamp pieces (arms, bases, screws) from the tool table, and return them to the cart tool tray | ||
| + | * Brush, sweep, and vacuum to remove all chips from the X-Carve table | ||
| + | * <span style="color: red; font-size:15px" >'''Ensure the E-Stop button is pressed down before walking away from the X-Carve'''</span> | ||
|- | |- | ||
|} | |} | ||
Revision as of 04:04, 30 May 2023
This tutorial is Part 3 of the X-Carve Router practice example. This portion of the example will explain how to set up the coordinates for your carve, and carve your example part. If you haven't yet, go complete Part 1 and Part 2 first.
| Login to Easel and Start a New Project |
| Part 1: Creating Geometry and Features |
| Part 2: Setting Up the Machine |
| Part 3: Carving the Part |
Connecting the Computer to the Controller
Only the computer in the Woodshop should be used to run X-Carve programs. It is freely accessible for any members with Woodshop Access.
| Step 1: |
Log into the computer using following credentials:
| |
|---|---|---|
| Step 2: |
| |
| Step 3: |
|
Homing and Jogging The Machine
You're almost ready to cut your project on the X-Carve. Before you get to carving, there's a few things you'll need to know about controlling the X-Carve spindle position using the computer.
KEEP HANDS AND FINGERS CLEAR OF THE X-CARVE WHEN IT IS OPERATING
| Step 1: |
There are two buttons in the upper right corner of the Easel window. Depending on the state of the X-Carve controller, they may be blue or green. If the buttons are blue, the X-Carve controller is not connected to the computer.
| |
|---|---|---|
| Step 2: |
Once the buttons have turned green, the X-Carve controller is correctly connected to the computer. The Carve... button will be used later. Right now, click the button with four arrows to open the Jog controls. | |
| Step 3: |
Easel will ask you to unlock the machine prior to allowing access to the jog controls. Be aware that the machine can start moving by itself from this point forward. Keep hands, fingers, etc. clear of the machine table. Click the Unlock button to access the jog control panel. | |
| Step 4: |
Jogging is a method of moving the spindle manually, by directly controlling the machine motors. Jogging the machine does not respect the limit switches. The machine will follow user directions, even when it will damage the machine. Users must use the jog commands carefully and responsibly to prevent breaking the X-Carve. The Jog Machine panel has several sections, which are described in additional detail below. Two general controls should be mentioned first, however.
| |
| Step 5: |
The first part of the jog panel shows the buttons for direction controls. Each set of arrow buttons control a single axis.
Also shown is a set of coordinates on all three axes. In this image at left, the machine is in the Home position, and all three coordinate values are zero. Clicking the arrow buttons for each axis will move the spindle in the associated direction. Care should be taken when near the edges of the table to prevent exceeding the limits of machine travel. | |
| Step 6: |
The next part of the jog panel shows the options for travel rate, or interval. The interval is the distance traveled by the spindle for each click on one of the directional controls. The standard settings are factors of 10 in inches, but the interval can be set in to millimeters, or set for custom interval values. Due to control issues, users are advised to use only the lower three settings. The travel rate, particularly in the Z-axis, using the highest setting is dangerous for the machine. | |
| Step 7: |
The last portion of the jog panel has two buttons on it.
|
Carving!
Finally, it's time to actually make chips. There are three portions of this step: preparing the cut, setting up the work zero, and cutting the part.
Preparing
| Step 1: |
Press the Carve... button in the upper right corner of the Easel window. | |
|---|---|---|
| Step 2: |
| |
| Step 3: |
| |
| Step 4: |
|
Setting Work Zero
Defining the work zero means telling the X-Carve where the tip of the cutting bit is, and where the workpiece is. There are two was to do with: with the Z-axis probe, and by manually touching the tip of the cutting bit to the corner of the workpiece. Using the probe is usually faster and more accurate. It is also less likely to break or damage very small cutting bits. For this example, Spark recommends using the probe, but both methods are described below.
The Z-probe is three pieces, connected by wires. There is a barrel plug, with one black wire and one red wire coming out. The black wire connects to a spring clip. The red wire connects to a brass touch plate. The Z-probe should be stored in the cart tool tray when not in use.
Probe Work Zero
| Step 1: |
| |
|---|---|---|
| Step 2: |
| |
| Step 3: |
| |
| Step 4: |
| |
| Step 5: |
| |
| Step 6: |
| |
| Step 7: |
| |
| Step 8: |
| |
| Step 9: |
| |
| Step 10: |
|
Manual Work Zero
| Step 1: |
| |
|---|---|---|
| Step 2: |
|
Carve Start and Operation
After setting the work zero, you're finally ready to power up the spindle router and carve your part!
| Step 1: |
There are two controls on top of the spindle router:
| |
|---|---|---|
| Step 2: |
| |
| Step 3: |
STAY WITH REACH OF THE E-STOP BUTTON UNTIL THE CARVING IS COMPLETE | |
| Step 4: |
While the X-Carve is running, watch it carefully. Don't be afraid to hit the E-stop button if the machine does anything unexpected! While the X-Carve is running, there are a few useful controls in the upper right corner of the Easel window.
| |
| Step 5: |
| |
| Step 6: |
When done with the X-Carve, please ensure it is clean and ready for the next user.
|