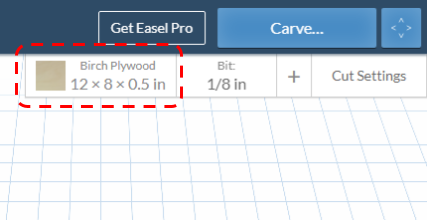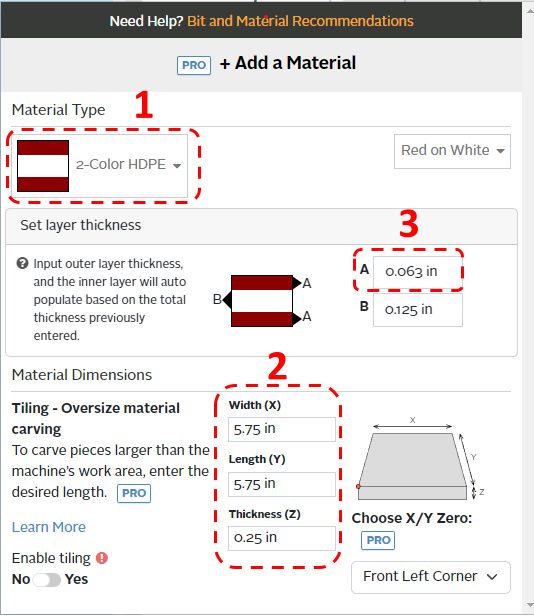Difference between revisions of "X-Carve: Example Geometry"
Jump to navigation
Jump to search
(Partial Page start) |
|||
| Line 6: | Line 6: | ||
==Start A New Project== | ==Start A New Project== | ||
| − | #If you haven't already, | + | # If you haven't already, create an Easel account by following the steps on [[X-Carve: Easel]] page. |
## Make sure to [[X-Carve: Easel#Machine Setup|set up the Spark X-Carve]] in the new account | ## Make sure to [[X-Carve: Easel#Machine Setup|set up the Spark X-Carve]] in the new account | ||
| − | # Start a new project using the green button in the upper right of the Easel | + | # Start a new project using the green button in the upper right of the [[X-Carve: Easel#Easel Start Screen|Easel Start Screen]] |
| + | # Easel will bring you to the [[X-Carve: Easel#Easel Main Screen|Easel Main Screen]] | ||
| + | |||
| + | ==Define Project Material== | ||
| + | # The first step is to define the [[X-Carve: Easel - Materials|workpiece material]]. Start by clicking on the Materials button in the upper right corner of the Easel window. [[file:WS X-Carve MaterialButton.png|center|border]] | ||
| + | # A popup window will open, similar to the one shown below | ||
| + | {| | ||
| + | |- | ||
| + | | | ||
| + | [[file:WS X-Carve ClassMaterialMarkup.png]] | ||
| + | | | ||
| + | # Use the dropdown menu to select '''2-Color HDPE'''. | ||
| + | #* If preferred, you can also match the color to the class workpiece using the second dropdown menu to the right, but it will not affect the cut settings. | ||
| + | # Set the Width (X) and Length (Y) to '''5.75 inches''', and the Thickness (Z) to '''0.25 inches''' | ||
| + | # Set the outer layer thickness in field A to '''0.063 inches'''. | ||
| + | #* The inner layer thickness value infield B will be automatically calculated | ||
| + | # Click the Material button again, or outside the popup window, to close the Material popup window. | ||
| + | |} | ||
| + | . | ||
Revision as of 20:15, 11 February 2023
This tutorial will guide a new user through the basic steps of using the X-Carve Router. The project will be a small round tuit out of multi-color HDPE plastic.
Start A New Project
- If you haven't already, create an Easel account by following the steps on X-Carve: Easel page.
- Make sure to set up the Spark X-Carve in the new account
- Start a new project using the green button in the upper right of the Easel Start Screen
- Easel will bring you to the Easel Main Screen
Define Project Material
- The first step is to define the workpiece material. Start by clicking on the Materials button in the upper right corner of the Easel window.
- A popup window will open, similar to the one shown below
|
.